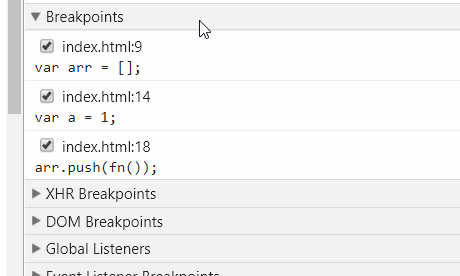不常见但很有用的chrome调试工具使用方法
对于chrome调试工具,常用的是elements标签、console标签、sources标签和network标签。但实际上,还有一些不太常见但相当实用的方法可以提高网页调试效率。本文将详细介绍那些不常见的chrome调试工具使用方法
控制台
在控制台直接输入代码,按下回车键,代码就会被执行。其返回值也会在控制台中被打印出来
通过上下箭头键,可以随时从相关列表中找回已经执行过的命令,并在控制台中重新执行它们
通常情况下,控制台只提供单行输入,我们可以用分号做分割符来执行多个javascript语句;而如果需要多行代码的话,可以通过组合键shift+enter来实现换行,在这种情况下代码不会被立即执行
刷新
一般地,人们对于刷新的印象只是停留在使用F5快捷键上。但实际上,刷新包括三种。在开发者调试工具打开的情况下,长按刷新按钮,会出现这三种刷新选项
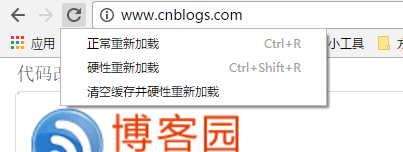
搜索
在elements标签下使用ctrl+f搜索功能,可以使用css选择器,如'.test',所以搜索到所有类名为test的元素
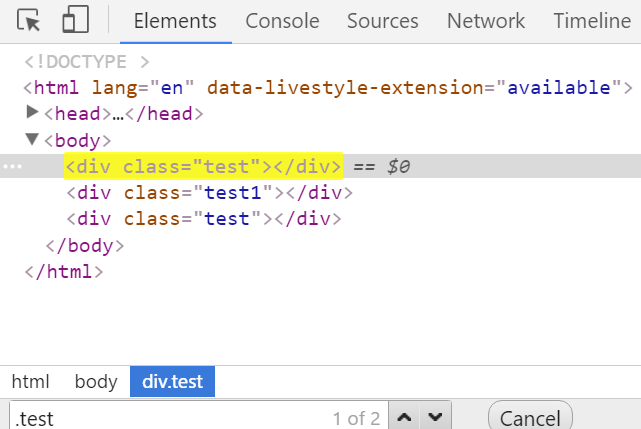
计算样式
通过点击elements标签右侧的computed子标签,可以查看元素计算后的样式
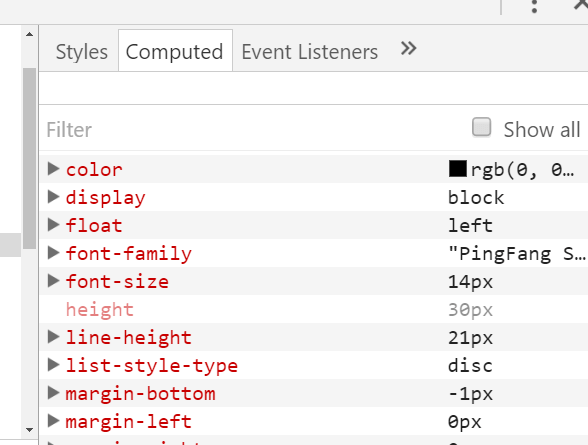
资源映射
使用chrome浏览器的sourcemap功能可以将本地的文件和服务器上的文件关联起来。这样,通过chrome的开发者工具调试网页(如更改一个css属性值)时,本地文件的内容也会相应地发生变化并保存。如果再使用sass的watch命令, 在调试sass文件时,就可以实时保存文件并通过浏览器看到效果
如下图所示,点击map to network resource,把本地文件关联到服务器上相应文件。浏览器会智能地把项目目录下的其他css文件和html文件和服务器上对应的文件都关联起来
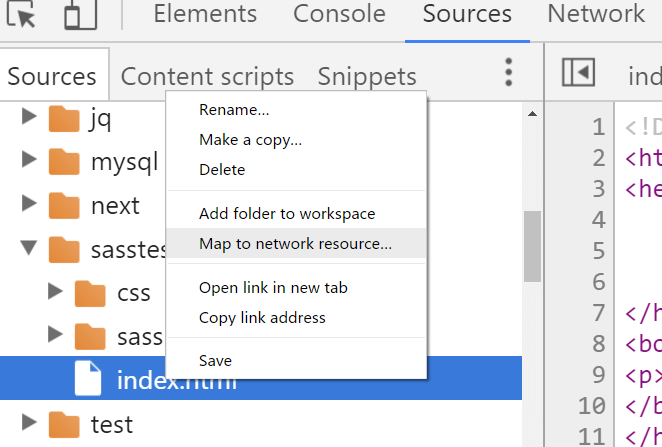
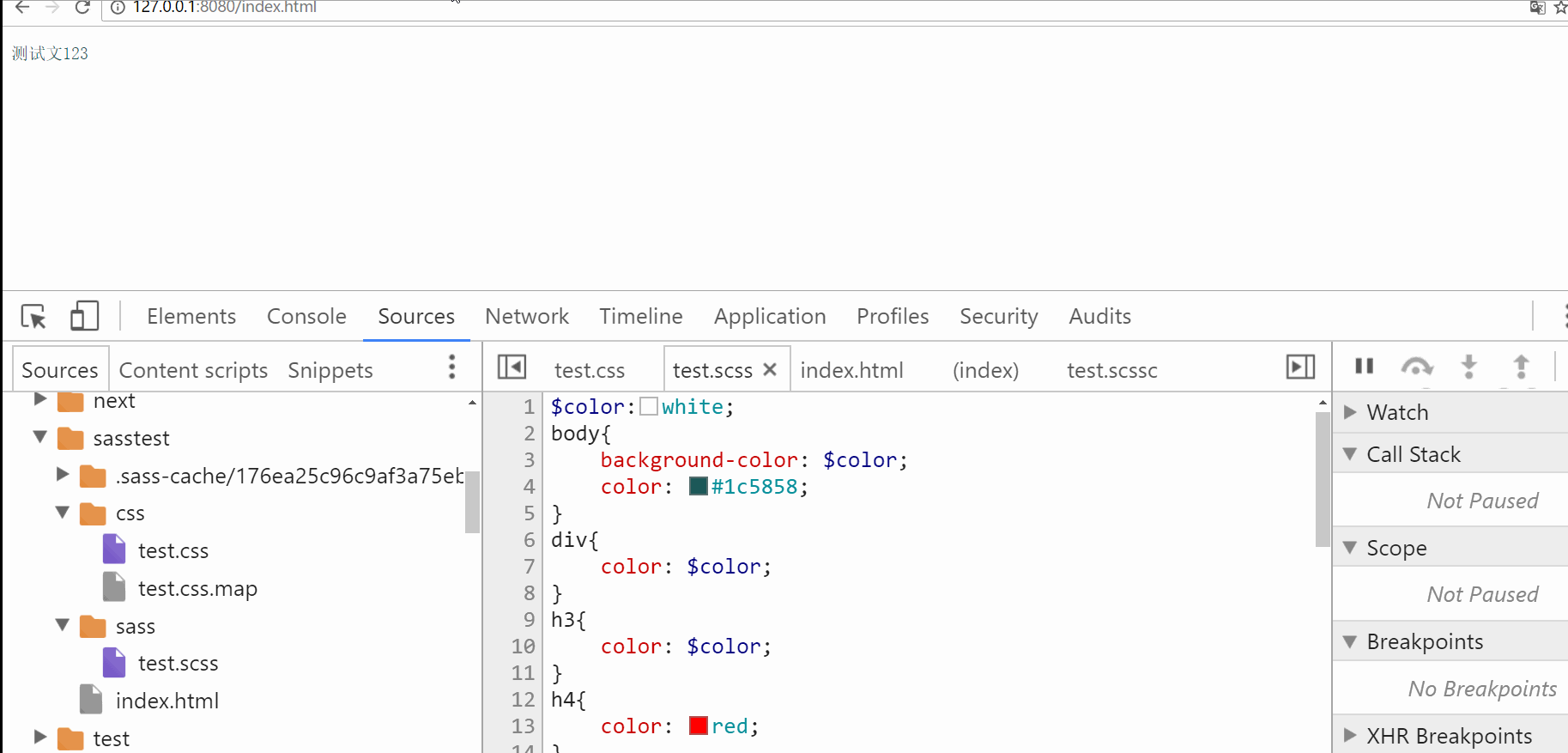
当前位置
在elements标签下,选择元素节点,点击右键菜单中的scroll into view,可以滚动浏览器到元素所处位置
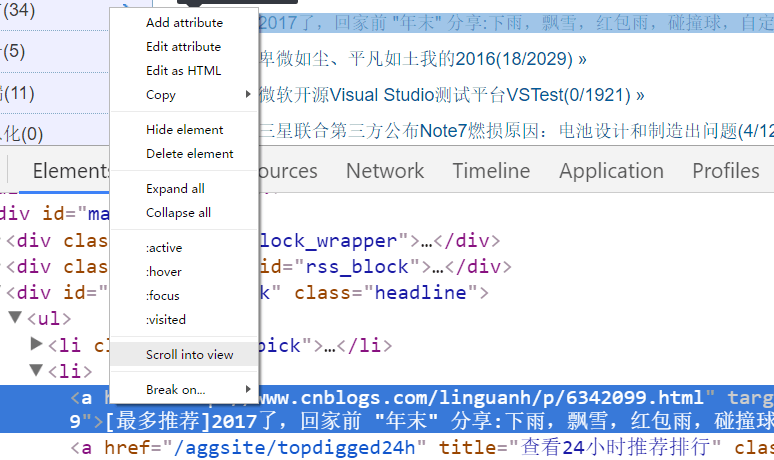
代码反压缩
一般地,线上的javascript代码都是经过压缩的,基本上无法直接阅读。点击下方的大括号{}图标,浏览器会反压缩过重新排版美化当前的javascript代码
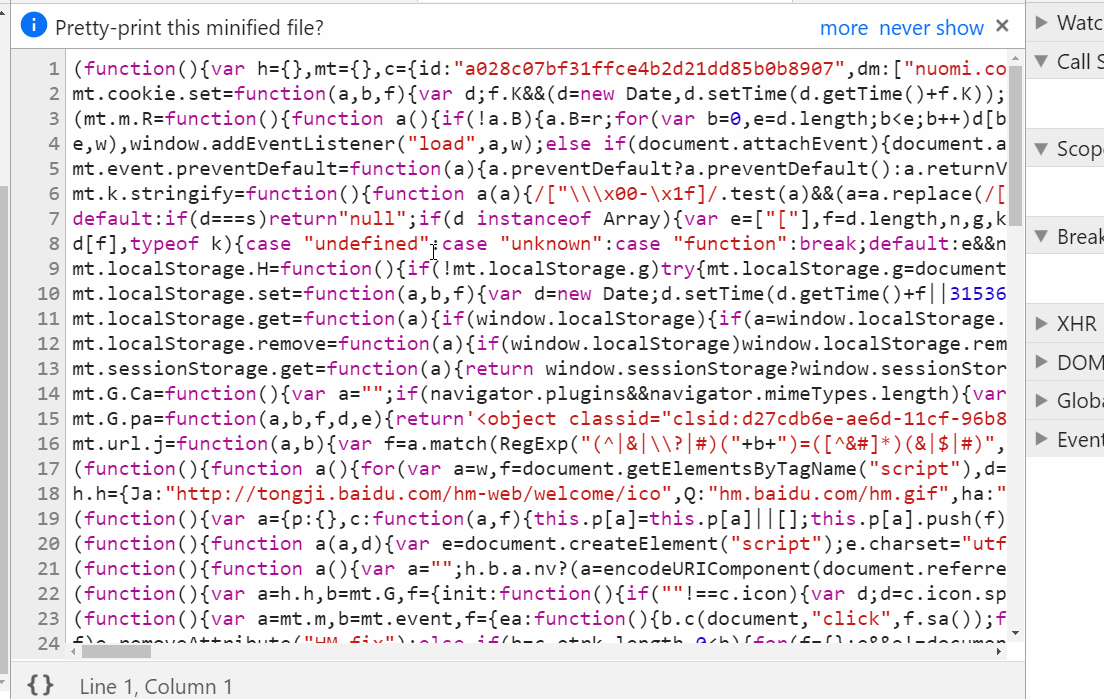
断点调试
【按钮介绍】

第一个按钮(F8):断点间调试
第二个按钮(F10):单步调试
第三个按钮(F11):进入函数
第四个按钮(shift+F11):离开函数
第五个按钮(ctrl+F8):取消全部断点
【文件搜索】
搜索要进行断点调试的文件,使用ctrl+o即可调出搜索框
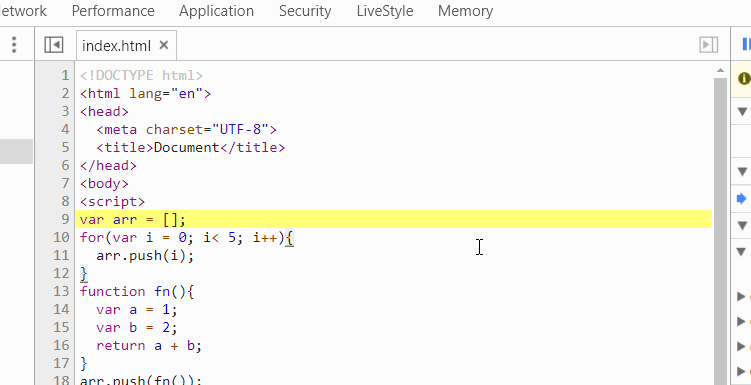
【添加watch】
要将变量或函数添加到watch中,只需进行如下操作

【删除全部断点】
在右侧断点区域(breakpoints)点击鼠标右键,选择(remove all breakpoints)即可