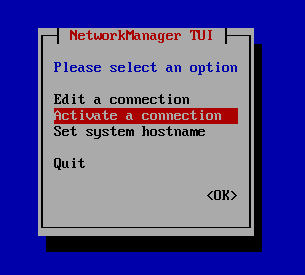Linux系统centOS7在虚拟机下的安装
本文将详细介绍Linux系统centOS7在虚拟机下的安装
准备工作
【系统下载】
在安装centOS7之前,首先在官网下载合适的版本
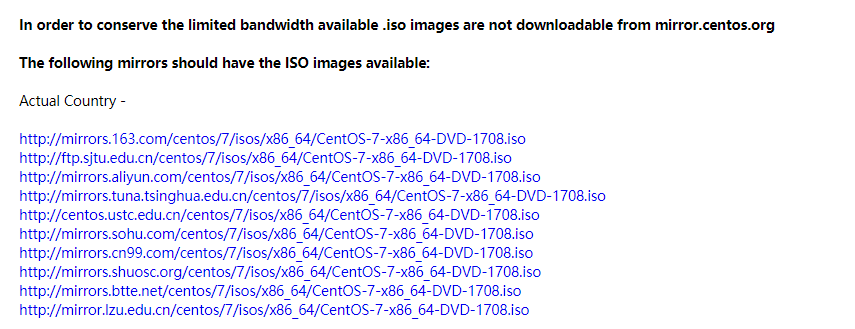
然后,选择一个链接下载即可
【虚拟机配置】
接下来,需要对虚拟机进行配置
1、新建虚拟机
打开虚拟机VMware后,点击新建虚拟机
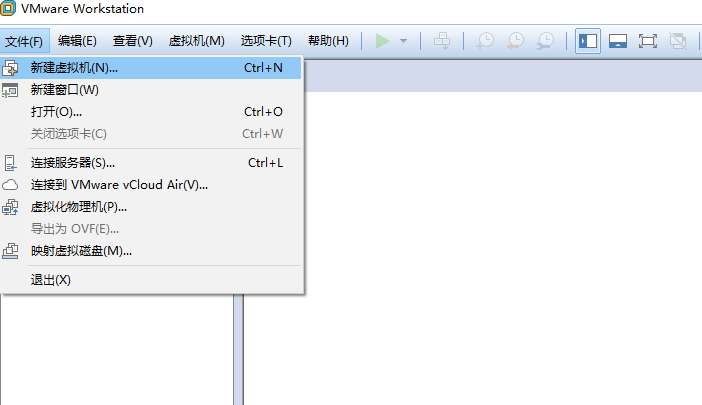
2、典型配置
出现如下画面后,选择典型,单击下一步
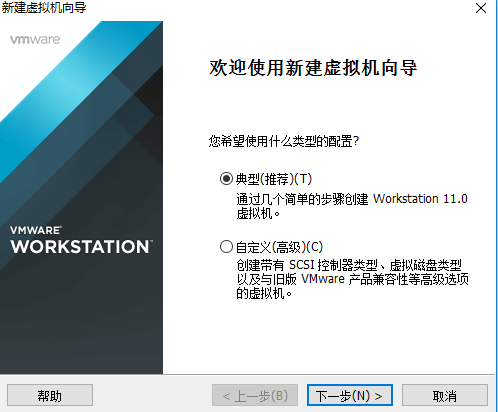
3、创建空白硬盘
选择“稍后安装操作系统”,点击“下一步”

4、选择操作系统版本
“客户机操作系统”选择“Linux”,“版本”选择“CentOS 64位”,然后点击“下一步”

5、安装位置
输入自定义的“虚拟机名称”,点击“浏览”按钮,选择虚拟机文件保存的位置,点击“下一步”
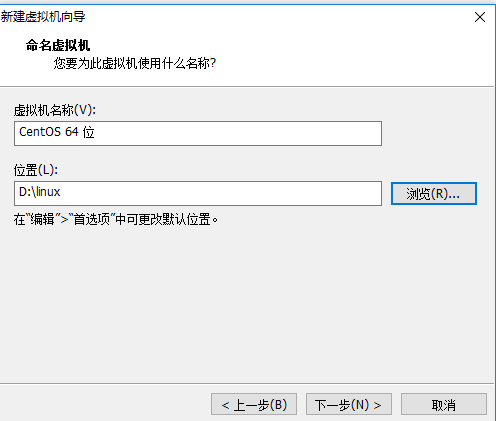
6、磁盘容量
设置最大磁盘容量为20G,并设置将磁盘拆分为多个文件,点击“下一步”
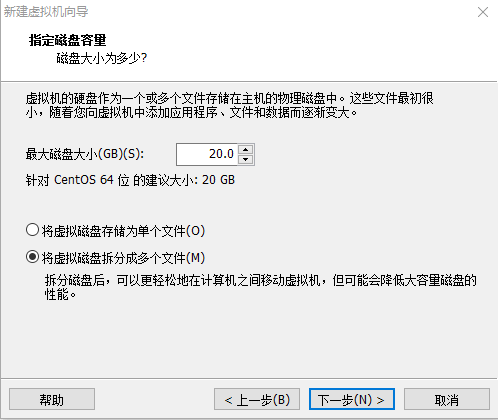
7、自定义硬件
出现如下界面后,点击自定义硬件,来配置硬件
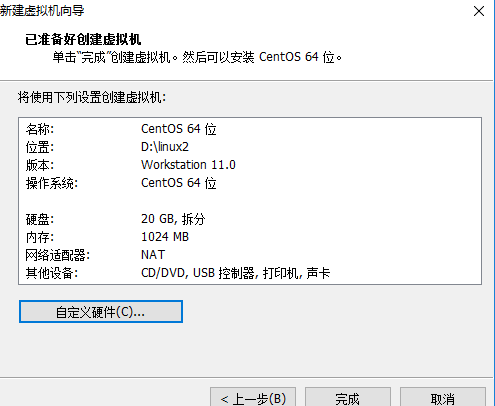
8、网卡设置
将选项卡切换到网络适配器,将网络模式设置为桥接模式,并勾选复制物理网络连接状态
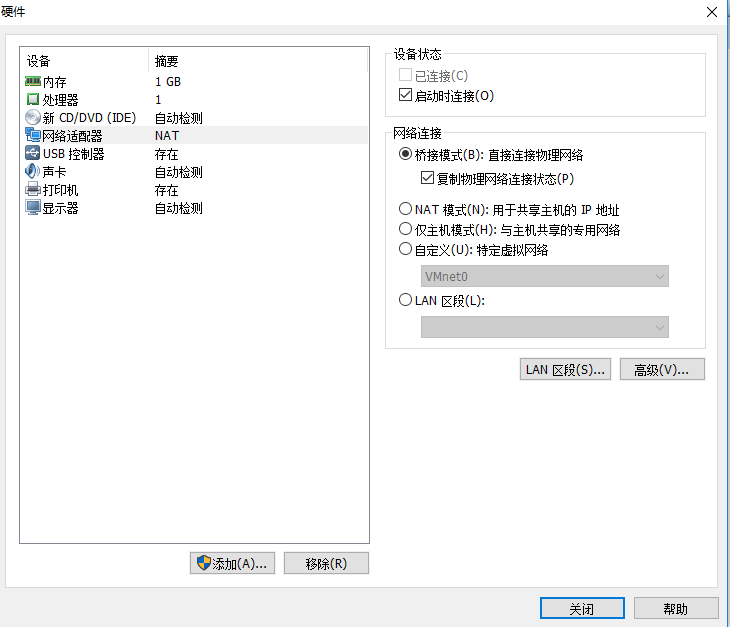
9、ISO设置
将选项卡切换到CD/DVD(IDE),选择使用ISO映像文件,找到下载的ISO文件地址
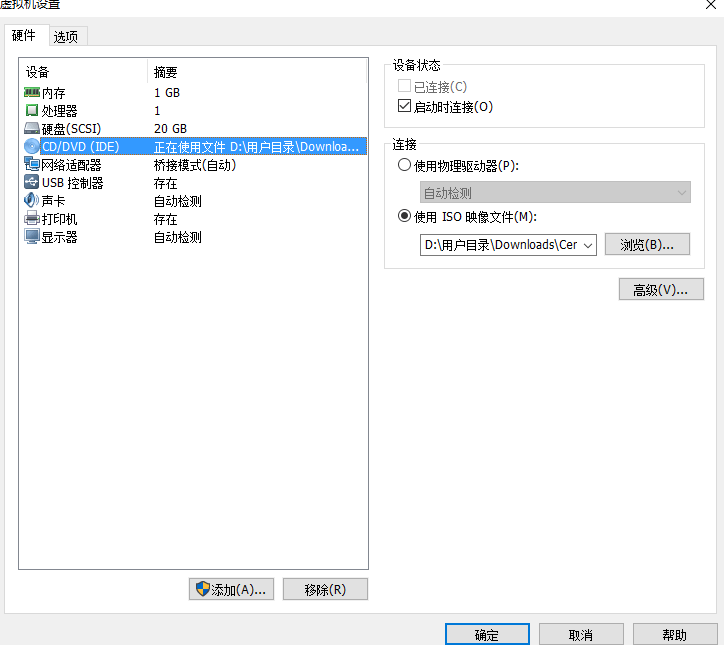
10、点击完成即可
系统安装
1、开启虚拟机电源
点击开启此虚拟机按钮
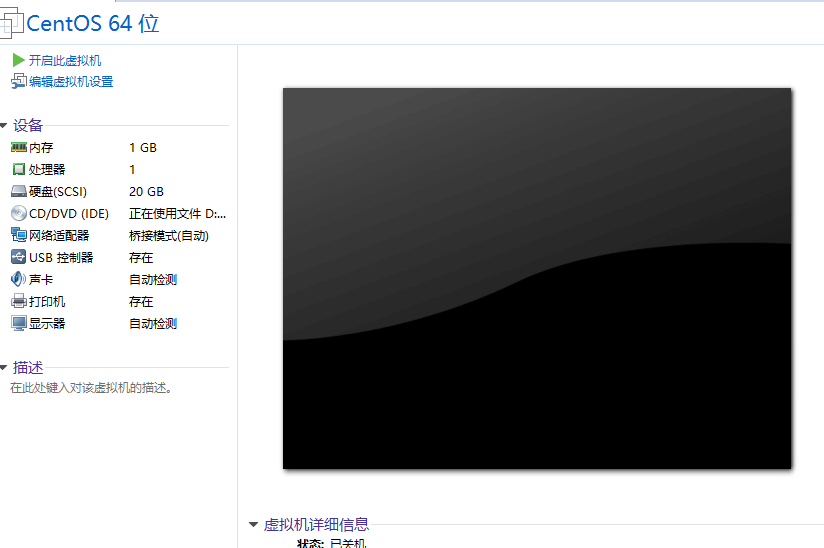
2、选择安装
鼠标移动到虚拟机显示的区域,等鼠标变成手形时点击左键,使虚拟机获得焦点。使用键盘的上下箭头按钮,选择“Install CentOS 7”选项,字体颜色为白色为选中,按回车键进行安装
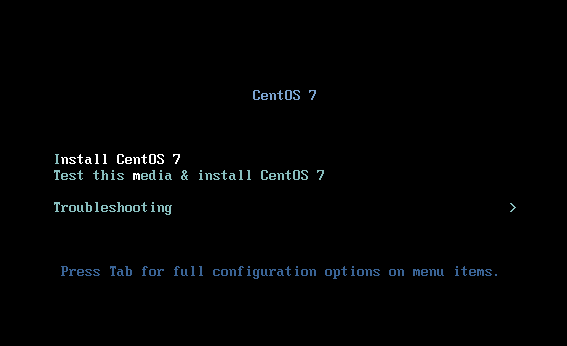
3、语言选择
接下来会显示语言选择界面,选择简体中文,并点击继续
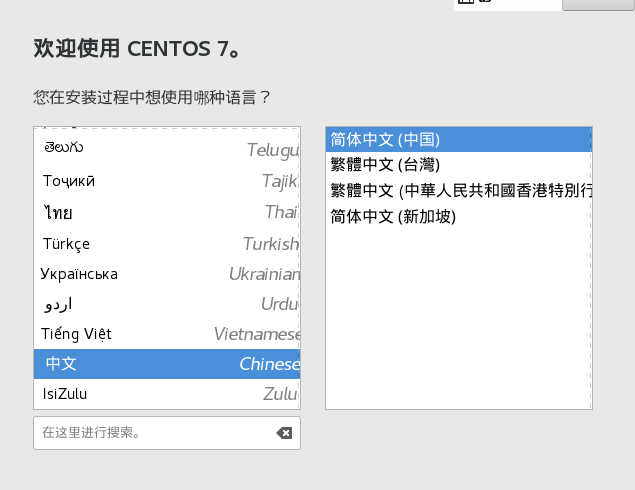
4、安装信息
接下来,进入安装信息摘要界面,点击软件选择
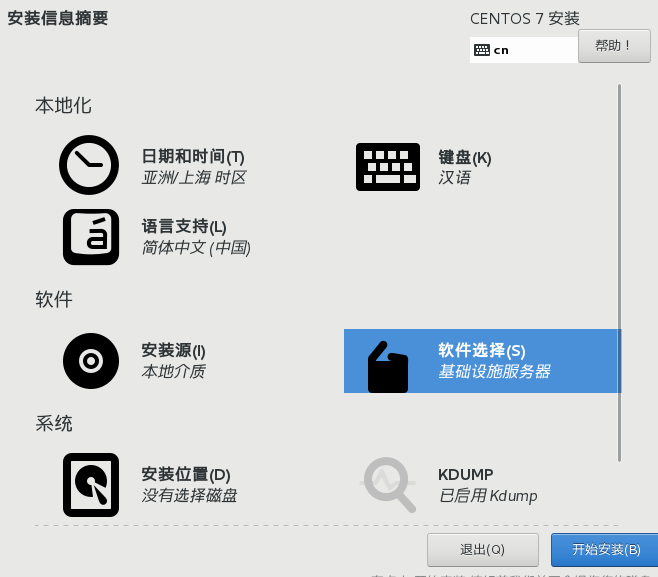
5、软件选择
如果用于云服务器的配置,最好选择基础设施服务器,点击完成
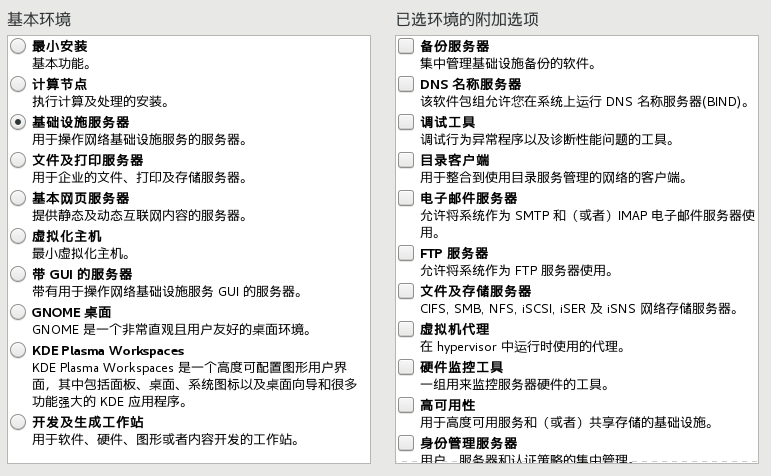
6、安装位置
回到安装信息摘要界面,点击安装位置
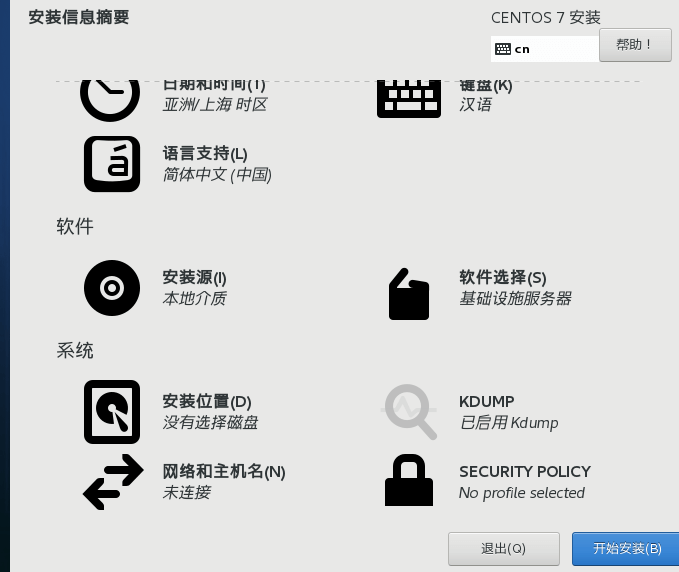
7、自动分区
选择本地标准磁盘,并选择自动分区,点击完成
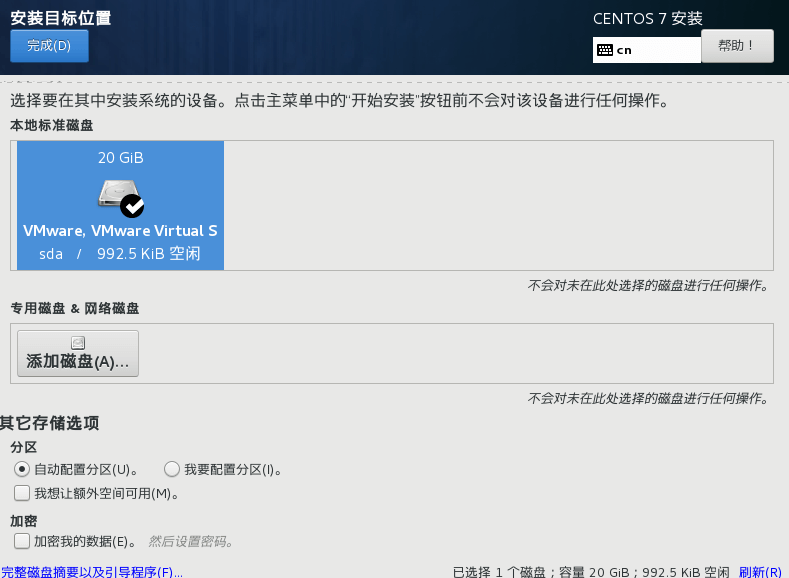
8、网络和主机名
回到安装信息摘要界面,点击网络和主机名
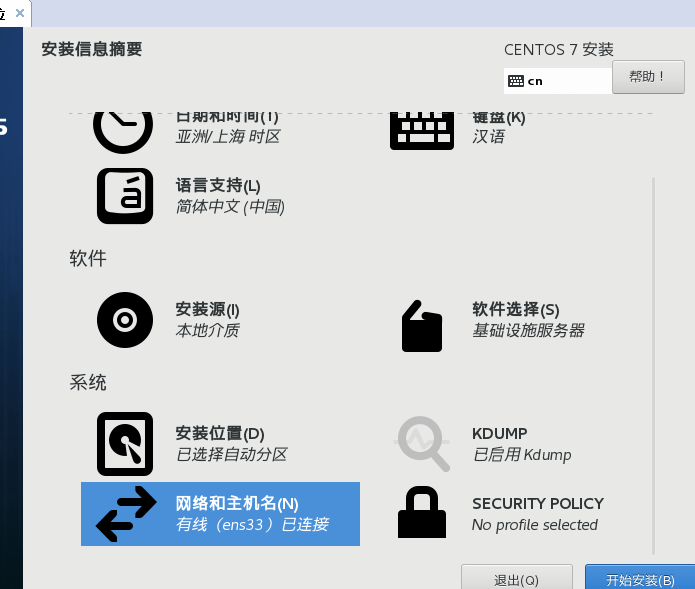
9、网络配置
将网络从关闭切换为打开后,点击完成
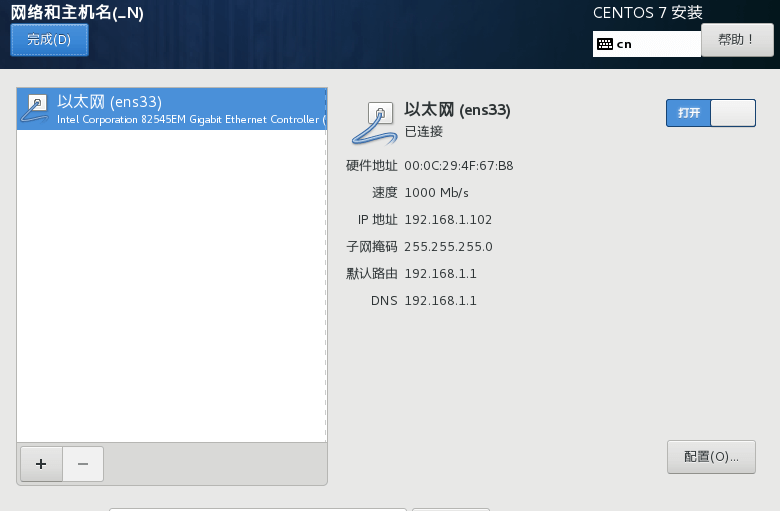
10、开始安装
回到安装信息摘要界面后,点击开始安装即可
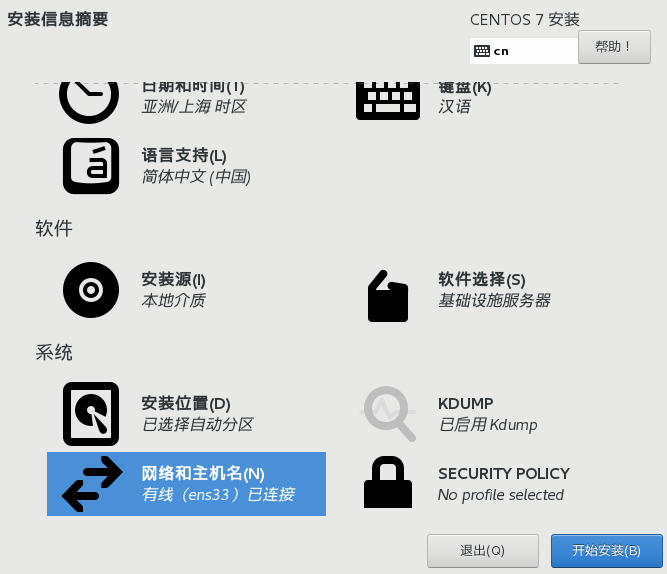
11、用户设置
进入用户设置界面,ROOT密码不能立即设置,需要等到底部安装条进度完成时才可以
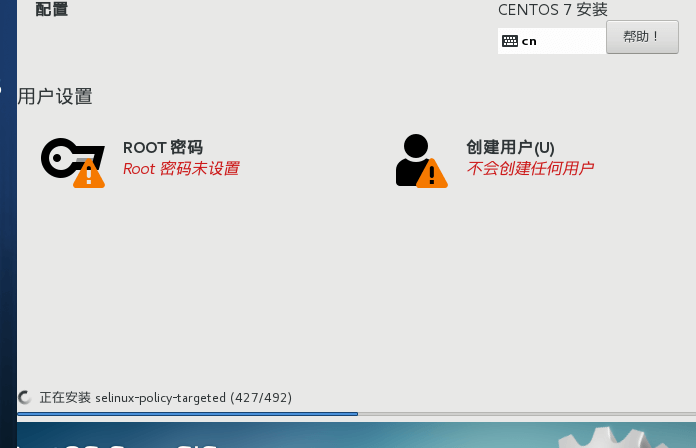
12、ROOT密码
点击ROOT密码进入ROOT密码界面,输入密码后,点击完成
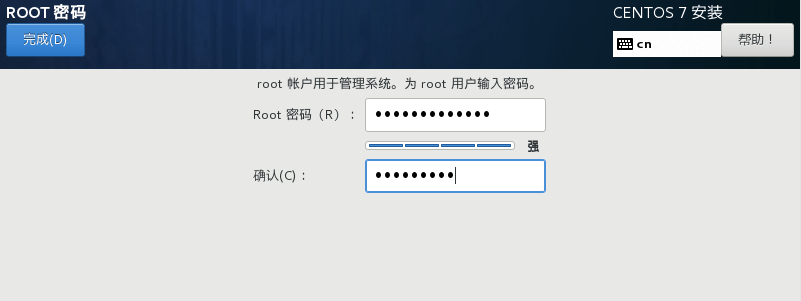
13、自动安装
返回该界面后,耐心等待系统的安装
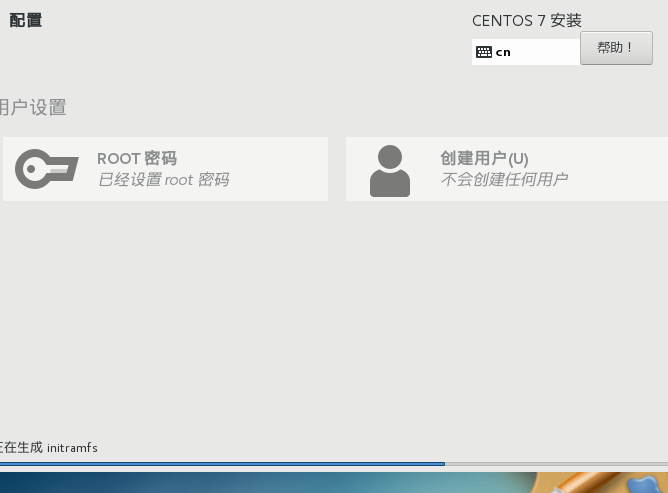
12、安装完成
安装完成后,出现如下界面,点击重启
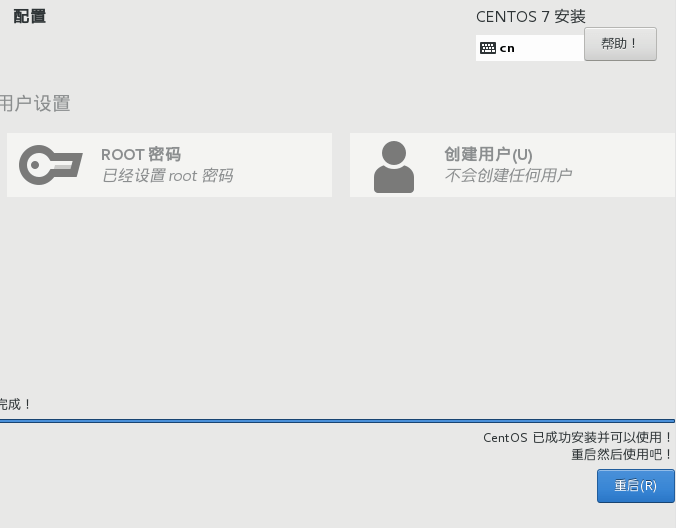
13、自动进入
重启后,会出现两个操作系统供选择,可以选择第一项,也可以等待一段时间后,自动进入第一项。
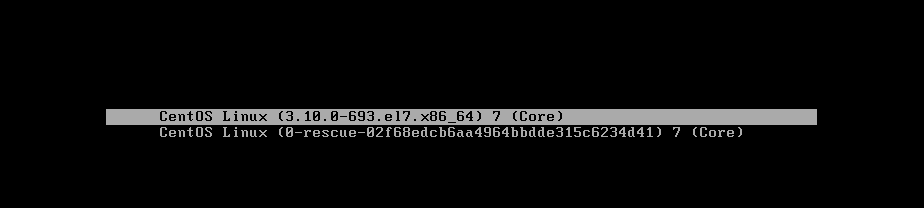
14、输入用户名、密码
进入后,输入用户名、密码。用户名为root,密码为自己设置的密码
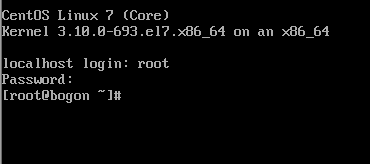
15、输入ifconfig来查看该Linux所在主机的IP地址。
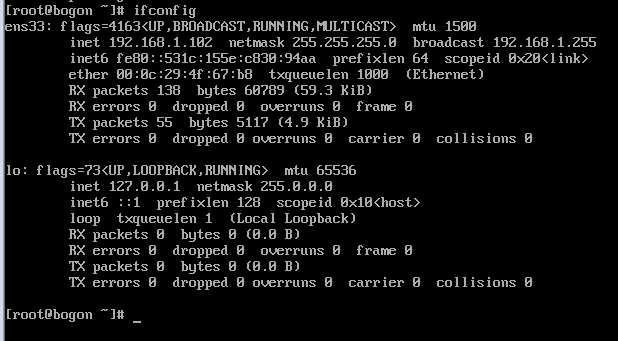
至此,Linux系统安装完成,也可以正常上网
XShell配置
接下来,进行xshell的配置,通过xshell来远程连接该主机。由于xshell软件安装较简单,此处就不再赘述
1、打开软件后,点击文件下的新建,来新建连接
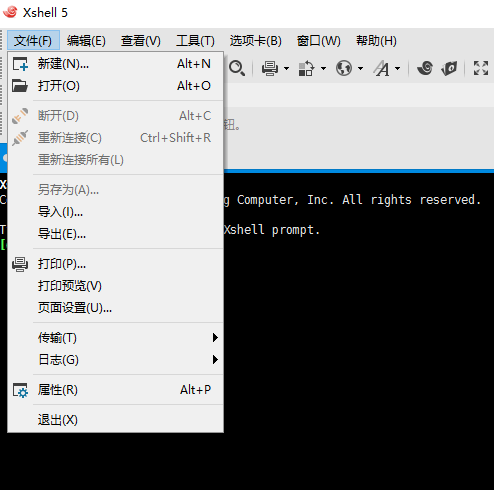
2、配置
名称为自定义的名称,主机地址输入Linux系统下通过ifconfig获得的IP地址,端口号保持22,点击确定
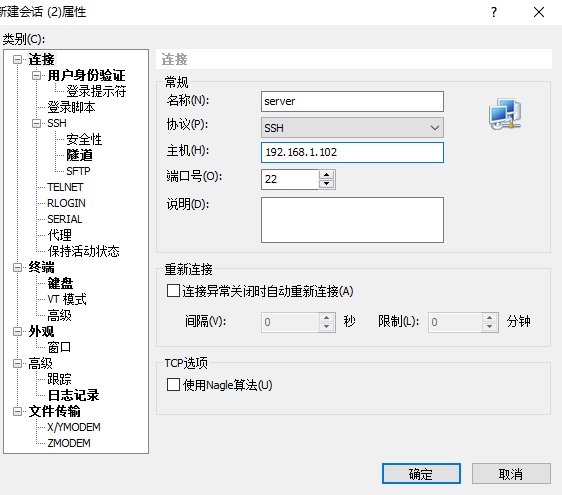
3、连接
然后,出现如下窗口,选中刚才新建的会话名称,点击连接
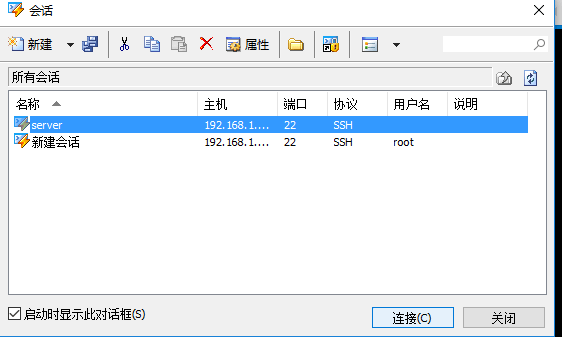
4、输入用户名root
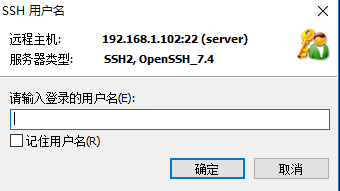
5、输入密码
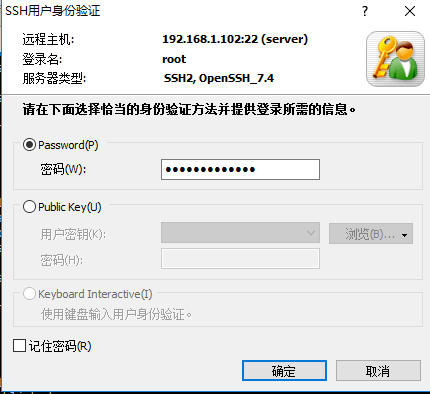
6、连接成功后,出现如下界面
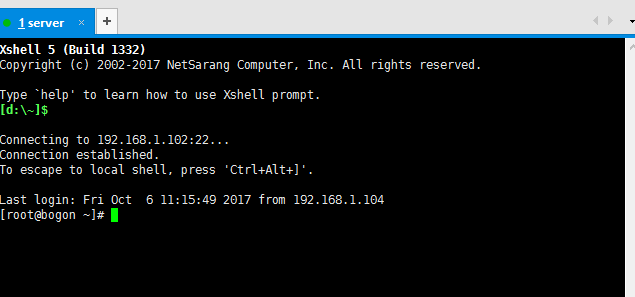
这样,就可以通过Xshell软件来对服务器进行远程操作了
常见问题
问题:centOS7使用setup没有网络配置选项
解释:centOS 7里面,setup已经没有网络设置的功能了。要进行网络配置非常简单,在安装界面已经有过截图,只要将网络连接从关闭切换到开启即可
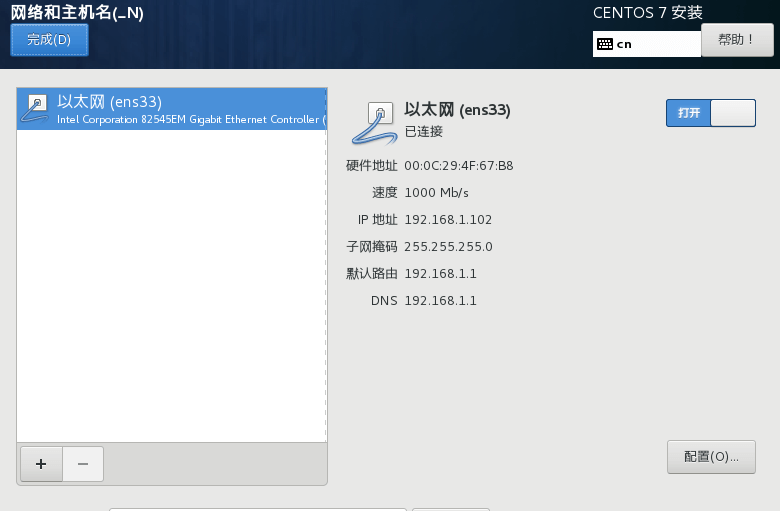
当然,也可以通过nmtui来安装
1、使用nmtui命令,进入网络配置
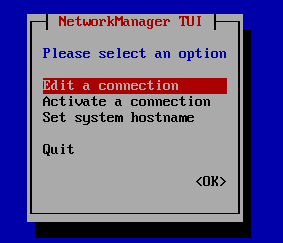
2、根据界面,点编辑,进入

3、设置为自动获取
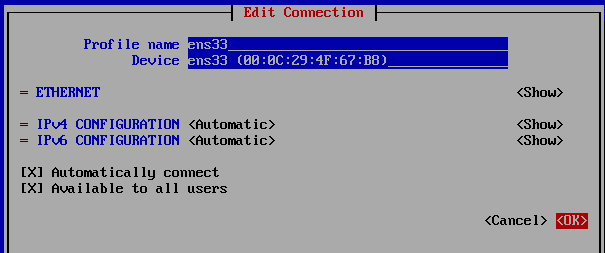
4、点击back回到网络编辑界面,然后激活这个链接